
Instalando o Debian
Para realizar uma instalação do Debian 5.0 Lenny é recomendado os requisitos abaixo:
Tipo de Instalação |
RAM(mínimo) |
RAM(recomendado) |
Disco Rígido |
Sem Desktop |
64 megabytes |
256 megabytes |
1 gigabyte |
Com Desktop |
64 megabytes |
512 megabytes |
5 gigabytes |
Para fazer o download da imagem do CD/DVD de instalação do Debian, o mesmo está disponível em http://www.debian.org. Após obter a imagem e gravá-la em um CD ou DVD e ter um computador apto para começar a instalação, basta colocar o CD ou DVD no leitor óptico e configurar no SETUP para executar o boot a partir do CD ou DVD. Após isso você verá a seguinte tela:
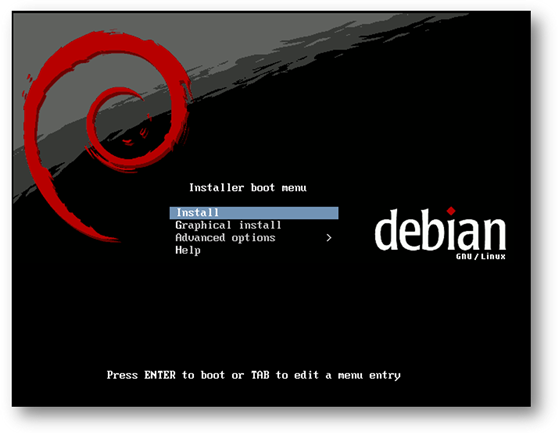
Figura 1
Pressione <ENTER> para iniciar o processo de instalação. Logo em seguida um kernel temporário irá ser carregado na memória para ser possível executar o processo de instalação do Debian. Assim que terminar de carregar o kernel na memória, será exibida uma janela onde o instalador questionará qual idioma deverá ser carregado durante e após a instalação.
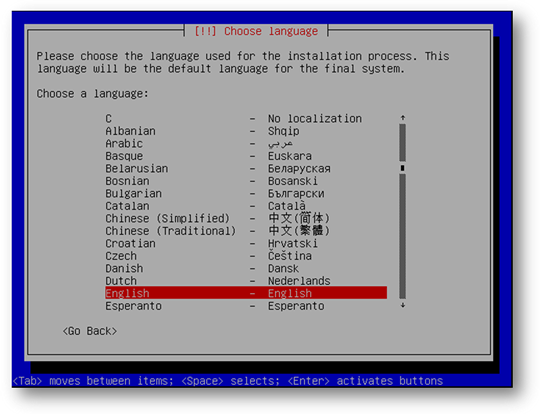
Figura 2
Nesta apostila escolherei o inglês como idioma a ser usado no processo de instalação e também será a linguagem padrão após a instalação do Debian. Também é possível instalar o Debian com o idioma Português. Ao selecionar o idioma pressione <ENTER>. Será exibida a seguinte janela:
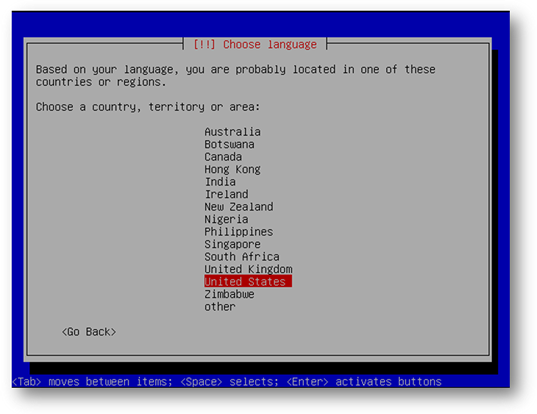
Figura 3
Como o inglês é falado em vários países, nessa janela você escolherá o idioma Inglês com as peculiaridades de uma região. No caso escolherei United States para que o Debian tenha como idioma base o Inglês Norte Americano. Caso tenha escolhido o Português na janela anterior, nessa janela questionaria se o idioma Português seria o do Brasil ou o de Portugal. Ao selecionar a região do idioma pressione <ENTER>. O instalador mostrará a seguinte janela:
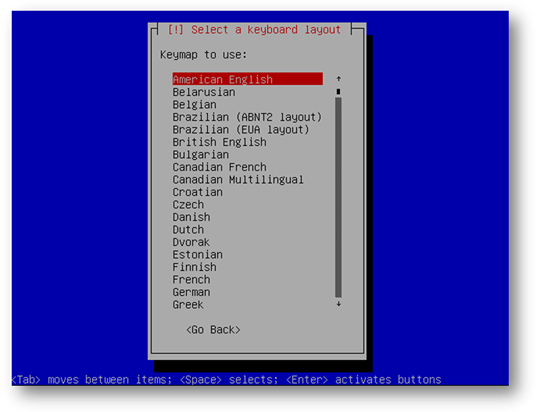
Figura 4
O instalador indagará qual será o layout padrão do teclado durante a instalação e após a instalação. Nessa apostila escolherei o layout American English que é o layout do teclado quando estava fazendo este tutorial. No Brasil o layout de teclado mais utilizado é o Brazilian ABNT2. Escolha o layout conforme as suas necessidades e pressione <ENTER> o instalador irá carregar o layout do teclado e mais alguns componentes inerentes a instalação do disco de instalação. Após o carregamento o instalador lhe mostrará a seguinte janela:
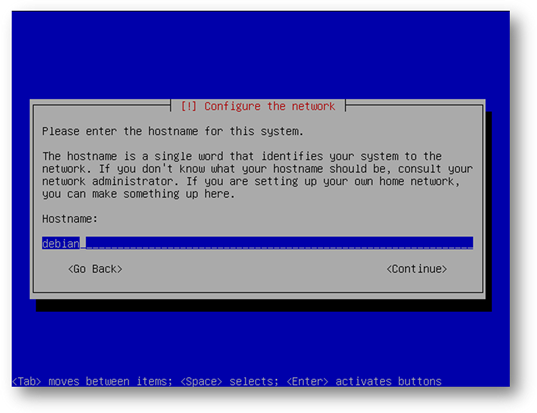
Figura 5
Em seguida o instalador perguntará qual é no nome da rede (pode ser um workgroup ou um domínio). Por enquanto deixaremos em branco como na imagem abaixo e pressionaremos <ENTER>:
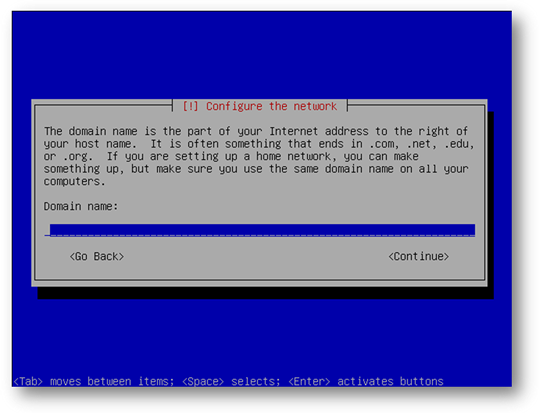
Figura 6
Ao pressionar <ENTER> o instalador indagará sobre o fuso horário. Como na instalação desse tutorial eu optei por instalar o sistema em inglês dos Estados Unidos, ele me mostrará os fusos horários dos Estados Unidos também. Mas caso você tenha escolhido o português e o Brasil como localidade, será exibida uma lista de fusos horários do Brasil. Mas de qualquer forma podemos mudar o fuso horário após a instalação. Após a escolha do fuso horário, pressione <ENTER>:
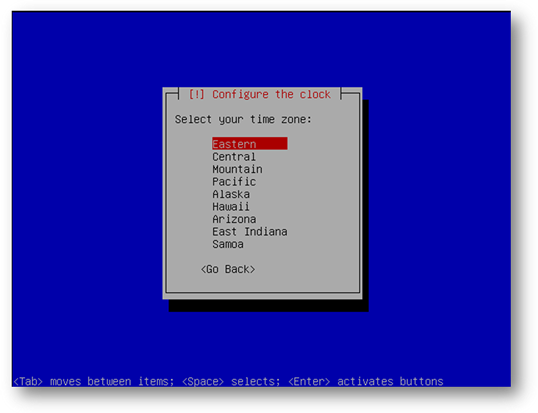
Figura 7
Em seguida o instalador irá questionar como será feito o particionamento. Ele nos mostrará quatro opções para escolha. A primeira é o modo guiado aonde o instalador irá nos ajudar a particionar o disco, a segunda e a terceira são como a primeira opção, mas também fazem, respectivamente, uma partição do tipo LVM e LVM encriptada. Nós utilizaremos a quarta opção que é o particionamento manual como mostra a imagem abaixo:
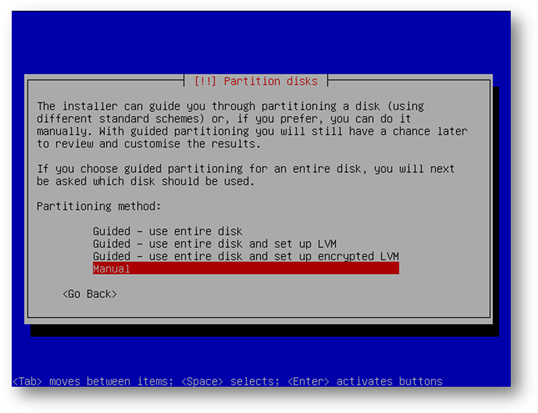
Figura 8
Escolha o HD a ser instalado o Debian como na imagem abaixo:
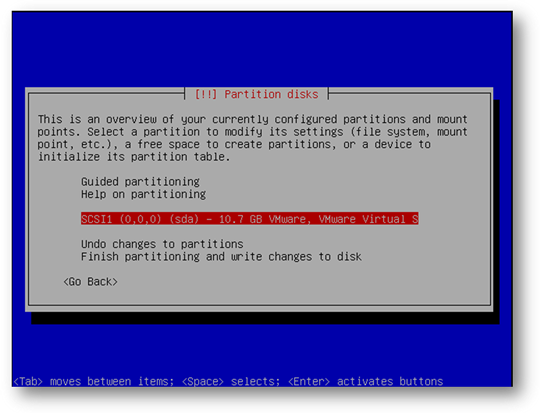
Figura 9
E em seguida pressionaremos <ENTER>, será questionado, no meu caso, que escolhemos um disco vazio e se temos certeza se queremos particiona-lo. Caso você já tenha uma partição vazia ele lhe mostrará as partições existentes e basta apenas selecionar a partição desejada. Feito isso pressione <ENTER>:
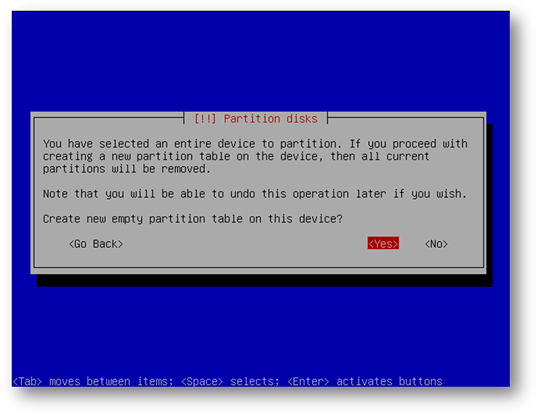
Figura 10
Em seguida escolheremos o espaço vazio para editarmos nossas partições como mostra a imagem abaixo:
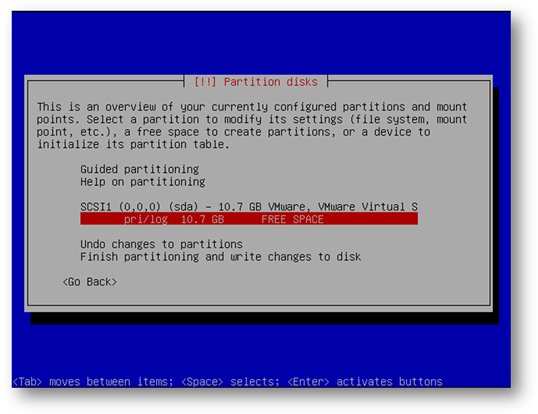
Figura 11
Quando selecionarmos o espaço vazio e pressionarmos <ENTER> começaremos a particionar o nosso HD. No meu caso eu tenho um HD virtual de 10.7 GB que dividirei da seguinte forma:
- 700 MB para SWAP (partição para criação de memória virtual, caso a nossa RAM venha ficar totalmente cheia, coisa que dificilmente acontece! :-) )
- 5 GB para o sistema (partição raiz "/".)
- 2.5 GB para o cachê do SQUID (partição a ser usada pelo squid que será montada com o caminho /var/cache/squid/cache1.)
- 2.5 GB para o cachê do SQUID (partição a ser usada pelo squid que será montada com o caminho /var/cache/squid/cache2.)
Quando selecionarmos o espaço vazio e pressionarmos <ENTER> aparecerá à seguinte janela:
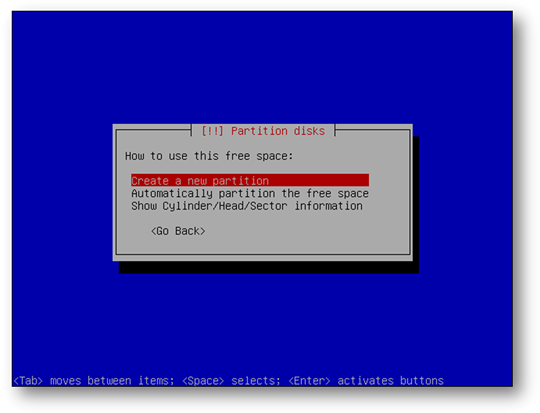
Figura 12
Escolheremos a opção Create a new partition para criarmos uma Nova partição e pressionaremos <ENTER>. A seguinte janela será apresentada:
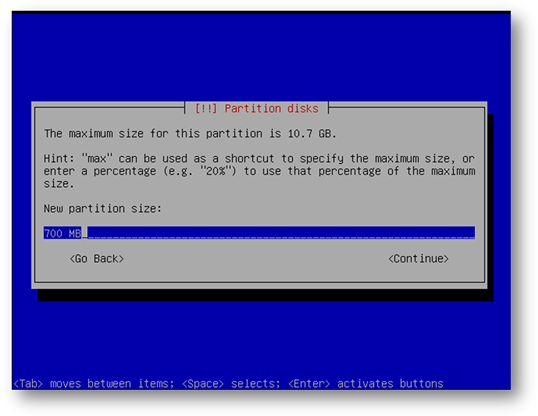
Figura 13
Aqui iremos dizer o tamanho de nossa partição.Para definir o tamanho, primeiro digite o número que represente o tamanho, na imagem acima foi 700, e em seguida a unidade de espaço: KB para kilobytes, MB para megabytes, GB para gigabytes e assim por diante. Na imagem acima eu criei uma partição de 700 MB (setecentos mega bytes). Após definir o tamanho pressione <ENTER> e aparecerá a seguinte janela:
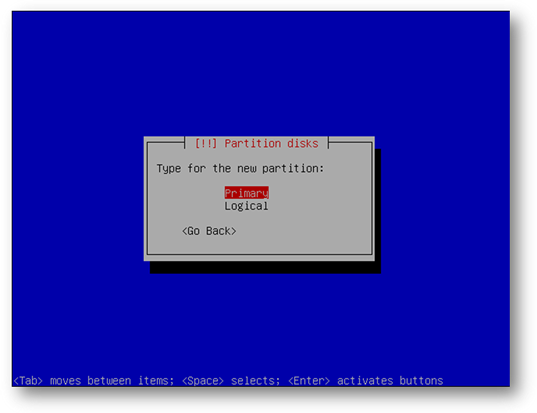
Figura 14
Escolheremos a opção Primary para criarmos uma partição primária. Lembrando que um HD pode ter apenas 4 partições primarias, caso você queira mais do que 4 partições crie 3 primarias e o restante lógicas. Feito isso pressionaremos <ENTER> e será mostrada a seguinte janela:
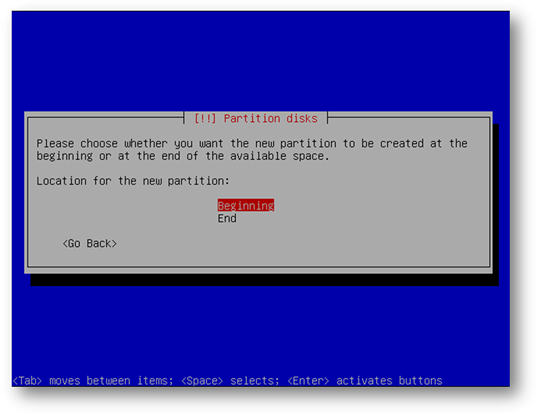
Figura 15
Será questionado se a partição irá começar no inicio do disco ou a partir do final dele. Escolheremos Beginning para iniciar do inicio. Em seguida pressionaremos <ENTER> e seremos redirecionados para a seguinte janela:
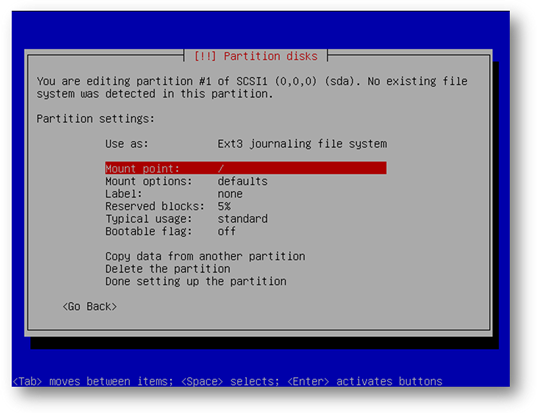
Figura 16
Nesta janela vamos customizar a nossa partição. Como dito acima essa partição de 700 MB é a nossa partição de SWAP, então moveremos o foco do instalador com as setas de navegação do teclado até a opção Use as e pressionaremos <ENTER>. Será mostrada a janela abaixo:
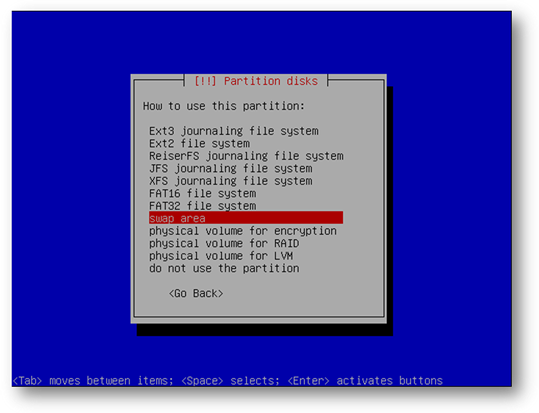
Figura 17
Em seguida selecionaremos a opção SWAP área e pressionamos <ENTER>. Voltaremos ao menu de customização da partição mas com as seguintes características:
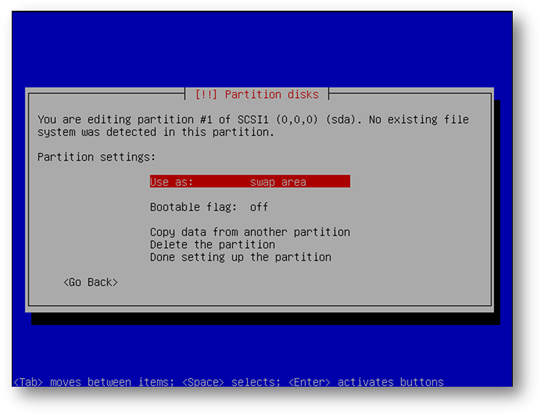
Figura 18
Em seguida basta selecionamos a opção Done setting up the partition e voltaremos para a seguinte janela:
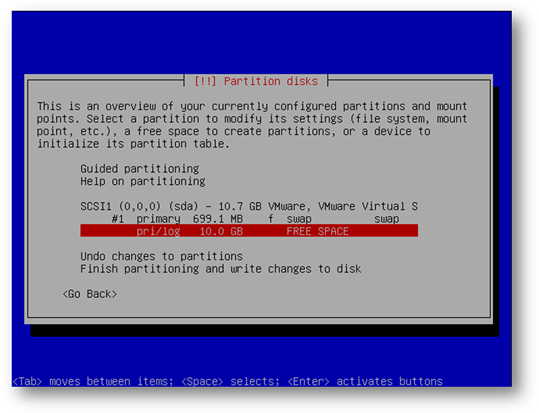
Figura 19
Escolheremos o espaço vazio novamente e pressionamos <ENTER>. Será apresentado as mesmas janelas anteriores para dizer o tamanho da partição (Figura 13), que nesse caso será de 5 GB, se a partição será primária (Figura 14), que também será primária, se a partição irá ser criada no inicio do espaço livre (Figura 15), que também será criada no inicio, ate chegar no menu de customização da partição (Figura 16). Mas essa partição de 5 GB será a partição onde será instalado o sistema operacional, então no menu de customização escolheremos a opção Use as novamente e iremos para uma nova janela (Figura 17) e escolheremos a opção ResierFS journaling file system e pressionamos <ENTER>. O sistema de arquivos ReiserFS que tem como vantagem um ganho de performance no acesso a arvore de diretórios e tem alocação dinâmica, mas em contra partida o uso de CPU aumenta consideravelmente sendo recomendado para uso em Servidores. O nosso menu de customização deve estar como a figura abaixo:
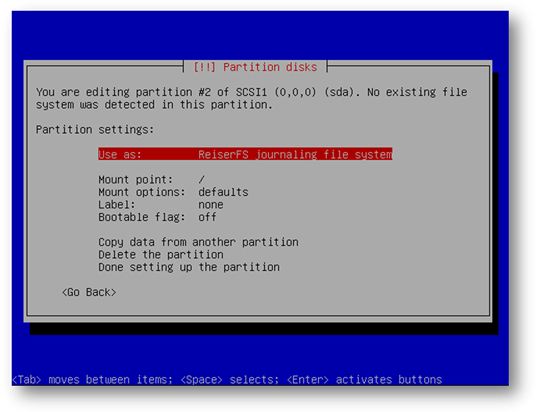
Figura 20
Em seguida devemos dizer que nossa partição será uma partição "bootavel", ou seja, que ela será inicializada durante o boot do computador. Selecione a opção Bootable flag e pressione <ENTER>. Note que será mudado de off para on e em seguida selecione a opção Done setting up the partition.
Repetiremos os passos de criação da partição raiz para criarmos a partição de 2,5 GB, apenas terá duas diferenças: não marcaremos a partição como bootavel e escolheremos o ponto de montagem. Quando estiver criando a partição e chegar na janela da Figura 20 escolha a opção Mount point e o instalador irá redirecionar para a janela abaixo:
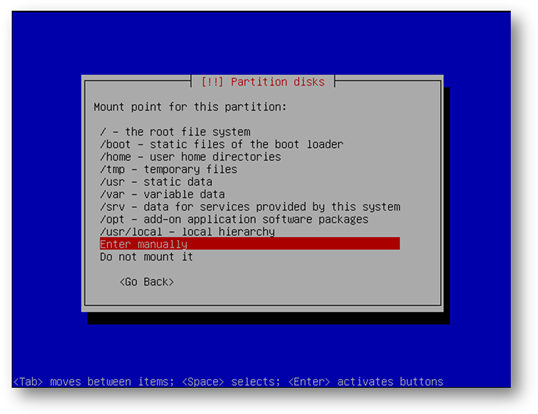
Figura 21
Em seguida escolheremos a opção Enter manually e pressionamos <ENTER>. Será exibida a seguinte janela:
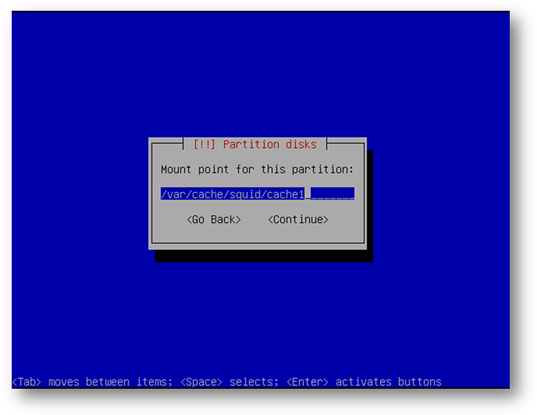
Figura 22
Na caixa de texto digitaremos /var/cache/squid/cache1 que será o mapeamento de diretório referente a essa partição (será discutido em detalhes mais adiante). Pressionamos <ENTER> e voltaremos para o menu de customização da partição e escolheremos a opção Done setting up the partition. Em seguida devemos fazer a ultima partição de 2.5 GB na qual será o mesmo processo da primeira partição de 2.5 GB mudando apenas o mapeamento para /var/cache/squid/cache2 e quando finalizarmos a ultima partição seremos redirecionados para a seguinte janela:
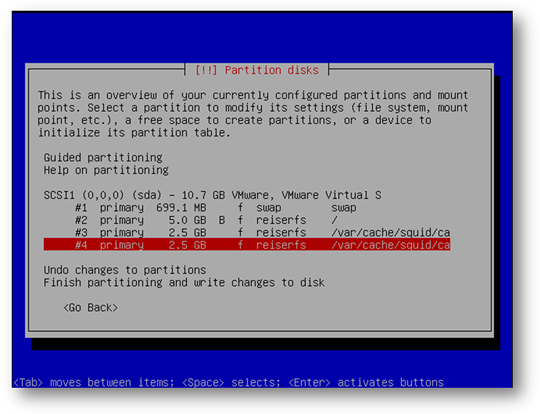
Figura 23
Aqui temos criado as nossas quatro partições, então basta escolhermos a opção Finish partitioning and write changes to disk. Um detalhe a ser mencionado aqui é que ainda não foi efetivamente alterado o nosso sistema de partições no nosso HD então se você finalizar a instalação nesse ponto nada será alterado no HD, mas depois que selecionar a opção Finish partitioning and write changes e pressionar <ENTER> o instalador irá modificar a tabela de partições do HD e não será possível voltar ao estado anterior. Caso você tenha certeza do que está fazendo pressione <ENTER> e o instalador ira redirecionar para a seguinte janela:
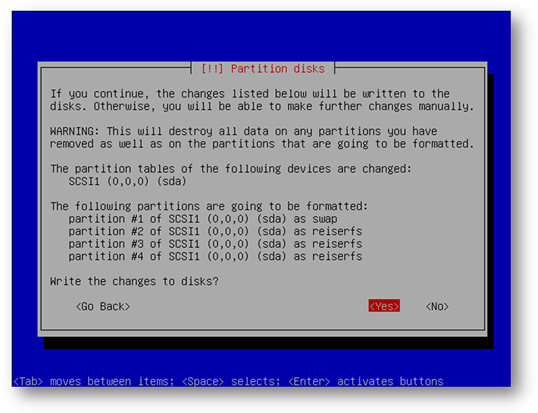
Figura 24
Onde seremos questionados se temos certeza do que estamos fazendo, selecionamos Yes pressionamos <ENTER>, o particionador criara as partições e as formatará e em seguida será instalado os arquivos básico do sistema operacional, e logo depois seremos redirecionados para a seguinte janela:
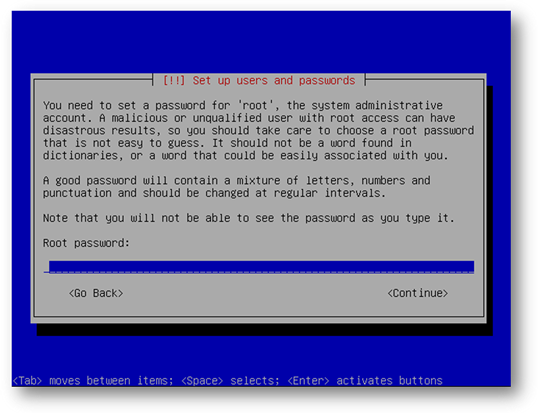
Figura 25
Aqui digitaremos a senha do usuário root, digite a sua senha e pressione <ENTER>, será mostrada em seguida uma nova janela pedindo para digitar a senha do usuário root novamente para confirmar, em seguida será mostrada a seguinte janela:
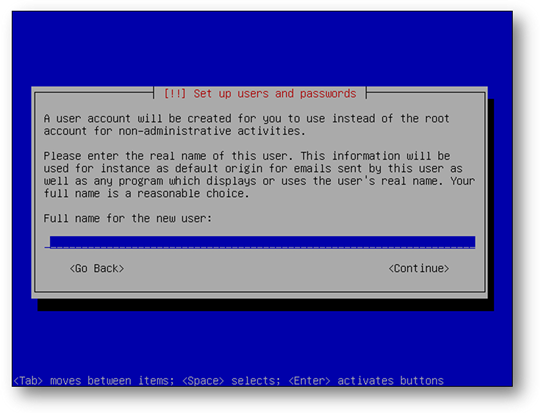
Figura 26
Nessa janela você digitará o seu nome completo para a criação de um usuário do sistema. Após digitar o seu nome e pressionar <ENTER> a próxima janela lhe irá perguntar qual será o seu login, lhe mostrará o seu primeiro nome como sugestão, e após escolher o seu login e pressionar <ENTER>, você digitará a senha do seu novo usuário e logo em seguida a confirmação da senha. Após isso será escaneado o CD/DVD de instalação e perguntará se você quer escanear outro CD/DVD como na imagem abaixo:
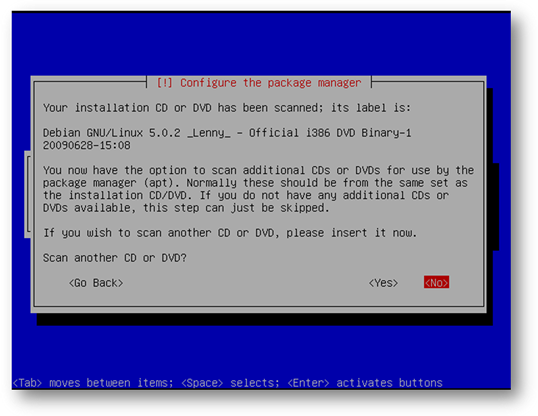
Figura 27
Selecione No e pressione <ENTER>. Logo em seguida será questionado se você quer adicionar algum repositório de arquivos ao sistema, como mostra a imagem abaixo:
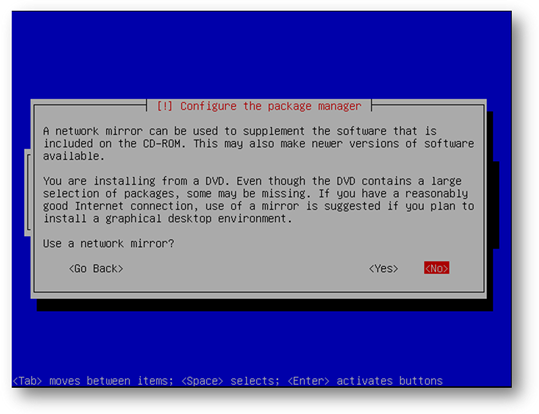
Figura 28
Também selecione No e pressione <ENTER>. Em seguida será apressentado a seguinte janela:
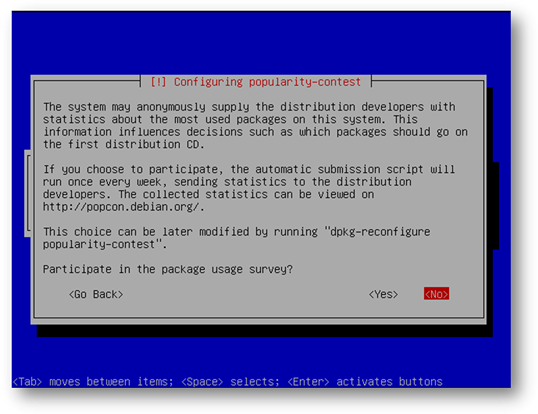
Figura 29
Onde o instalador perguntará se queremos participar de um concurso de popularidade do Debian onde estatísticas de nosso sistema operacional serão enviadas para os desenvolvedores do Debian. Neste tutorial eu escolherei a opção No, logo após pressionamos <ENTER>. Será apresentado a seguinte janela:
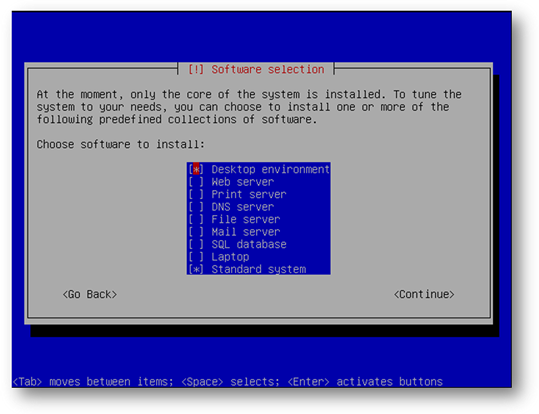
Figura 30
Aqui podemos selecionar quais grupos de softwares instalaremos em nosso servidor. Vamos desmarcar a opção Desktop enviroment depois escolhemos Continue e pressionar <ENTER>. O instalador irá instalar mais alguns softwares e em seguida será mostrado à seguinte janela:
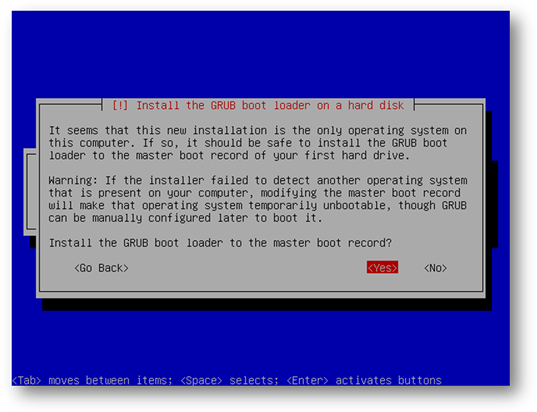
Figura 31
O instalador perguntará sobre o Boot loader GRUB, que é responsável por inicializar o(s) sistema(s) operacional(is) existentes no computador. Apenas pressionaremos <ENTER> que por padrão o Grub será instalado. Em seguida será mostrada uma janela informando que a instalação foi completada com sucesso e automaticamente será ejetado o CD/DVD do leitor de CD/DVD. Basta apenas pressionar <ENTER> e o computador irá reiniciar.
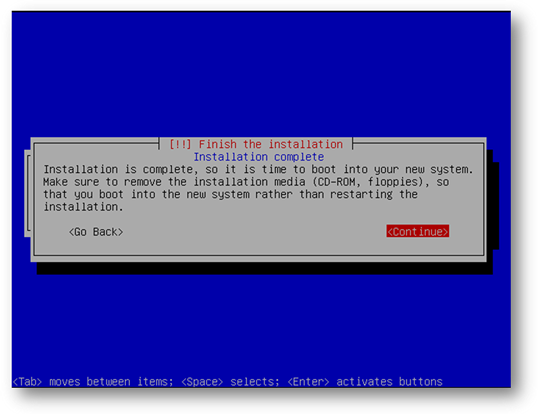
Figura 32

